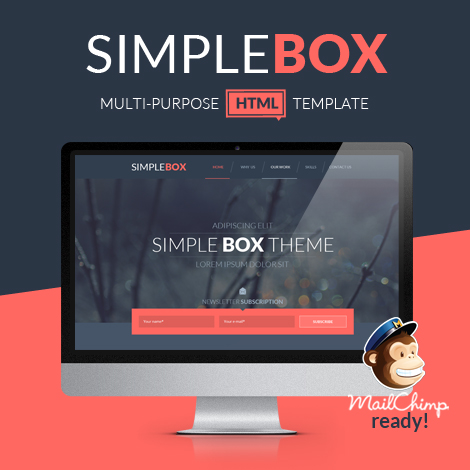Pasos para configurar un correo corporativo de cpanel con Gmail
- Waloja Hosting
- 4 febrero, 2015
- correos | gmail | tutoriales
Una forma muy fácil de utilizar tus correos corporativos es haciendolo por medio de la plataforma de Gmail.
Básicamente lo unico que necesitas es tener tu dominio y hosting cpanel con Waloja y una cuenta de Gmail y seguir los pasos de este tutorial…
Los pasos a seguir son:
- Abre tu cuenta de Gmail.
- Haz clic en icono de «rueda dentada» (en la parte superior derecha).
- Selecciona la opción «Configuración».
- Selecciona la pestaña (TAB) «Cuentas e importación»:
- En el grupo «Enviar mensaje como:» , haz clic en «Añadir otra dirección de correo tuya»
- Escribe el nombre como deseas figurar en los correos ej. «Info Tu Empresa» y tu dirección de correo completa y haz clic en «Siguiente paso».
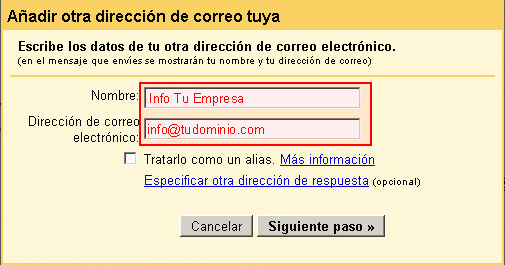
- Completa los datos del siguiente formulario con tus datos. Utiliza el servidor SMTP «mail.tudominio.com» reemplazando la palabra «tudominio.com» segun cual sea tu dominio. Al igual que el nombre de Usuario, debes escribir completo el correo que deseas configurar. EL puerto debes asignar el «25» y dejar seleccionada la opcion «Conexión no segura». Clic en «Añadir cuenta» y listo!
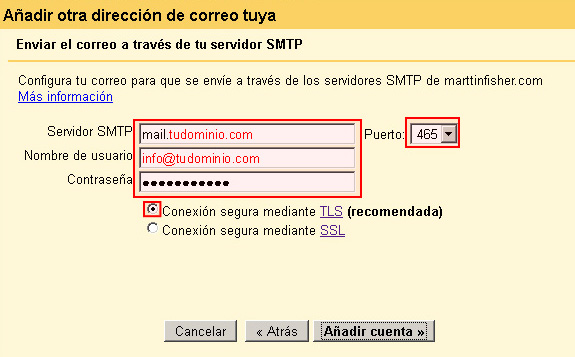
- Despues vas a recibir en tu correo un código de de verificación el cual debes copiar y pegar en el campo como lo muestra la proxima imagen:
Importante: para poder ver el codigo debes ingresar a tu correo por medio de «Webmail». Puedes ver este tutorial adicional para saber como abrir tu correo corporativo con webmail: https://waloja.com/site/utilizar-mi-correo-corporativo-en-cpanel-con-webmail/
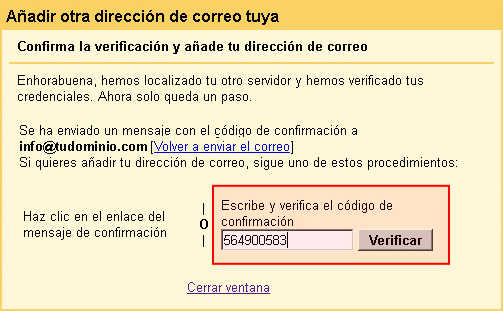
- Una vez configurado el correo de «Envío», debes proceder a configurar para recibir correos. Para esto debes buscar el grupo «Comprobar el correo de otras cuentas (mediante POP3):» y dar clic en el link «Añadir otra dirección de correo tuya».

- En la ventana emergente escribe tu correo completo y presiona «Siguiente paso».
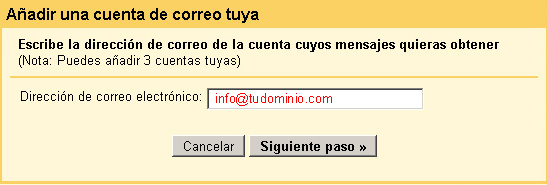
- Completa los datos como se muestra a continuación.
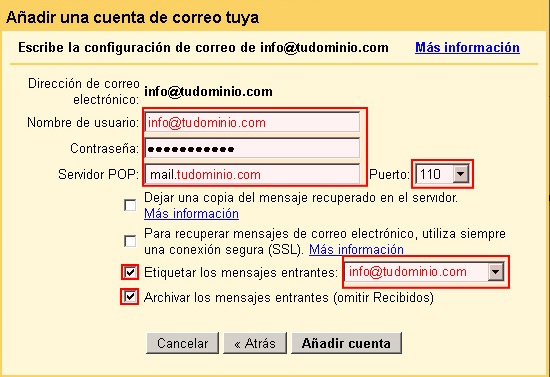
Estos son todo los pasos que requieres. Una vez los termines todos, tus correos llegarán marcados con la etiqueta «info@tudominio.com» y asi podrás distinguirlos de los demas correos que recibes en tu bandeja de gmail.
Descarga este PDF con los pantallazos completos del paso a paso. Descargar PDF